Ở phần trước mình đã hướng dẫn anh em mua và connect domain với hosting, activate SSL Certificate.
Phần này mình sẽ hướng dẫn cách đẩy code lên server để website go live nhé 🚀
Trên server có những gì 👀?
Để tìm hiểu cấu trúc folder trên server anh em vào cPanel (bài trc mình có hướng dẫn cách vào). Mở File Manager trong section Files
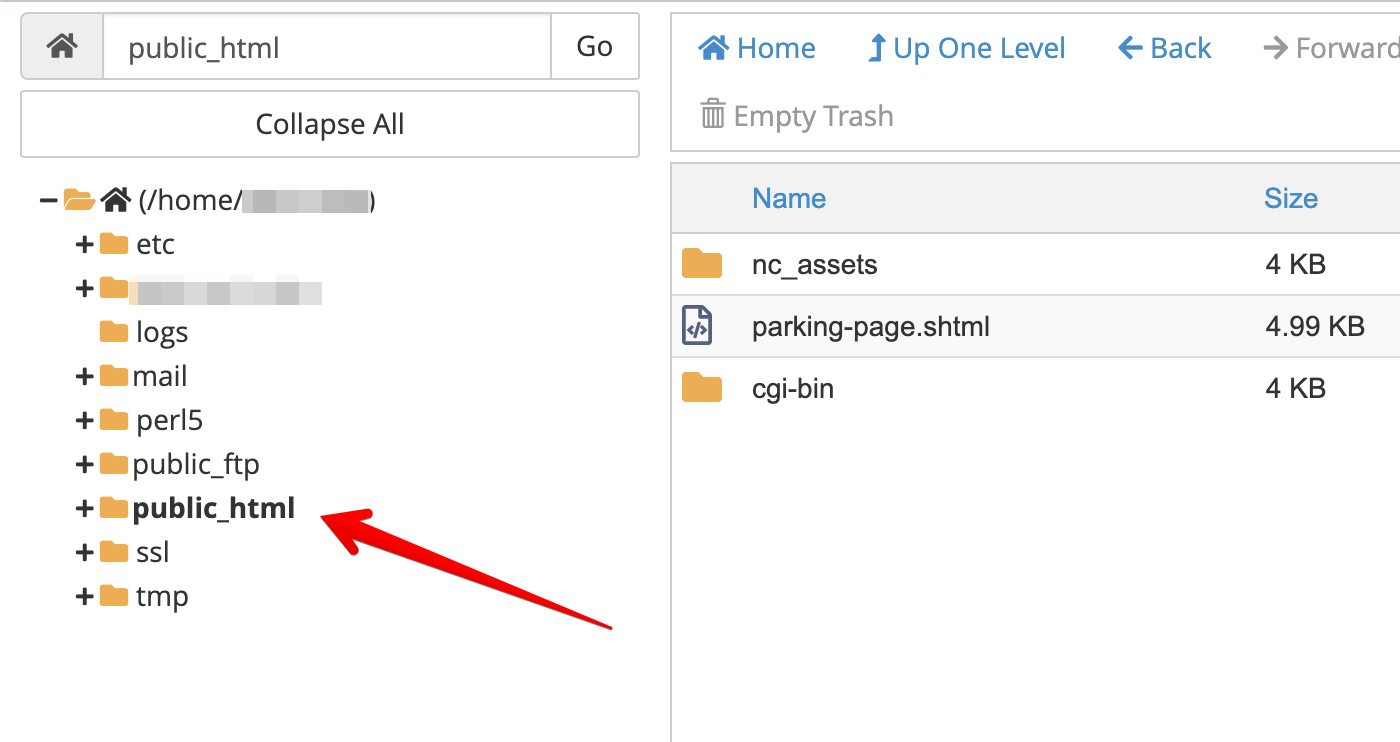
Đây chính là cấu trúc thư mục trên server! By default mình sẽ ở root directory là /home/<cpanel-username>
Folder chúng ta cần quan tâm là ./public_html, đây là nơi chứa toàn bộ source code (html, css, js) của trang. Mục tiêu chính là đưa toàn bộ file code lên đây.
File Manager cho phép upload trực tiếp file lên nhưng k cho upload folder 💆. Chính vì vậy mình sử dụng 1 tool đc namecheap recommend là FileZilla.
Authorize FileZilla
FileZilla sẽ kết nối và 🚚 lên server thông qua việc truy cập đến server bằng FTP (File Transfer Protocol).
Để 1 middle-man 👷 có thể giúp chúng ta đưa file lên server, nghiễm nhiên cần cấp quyền cho tool đó => cần tạo 1 FTP Account, FileZilla sẽ dùng tài khoản này để đưa code lên server cho chúng ta.
Tạo 1 FTP Account rất đơn giản:
- Vào cPanel, click FPT Accounts trong section Files.
- Nhập username, password (chú ý đừng quên nhé 😅).
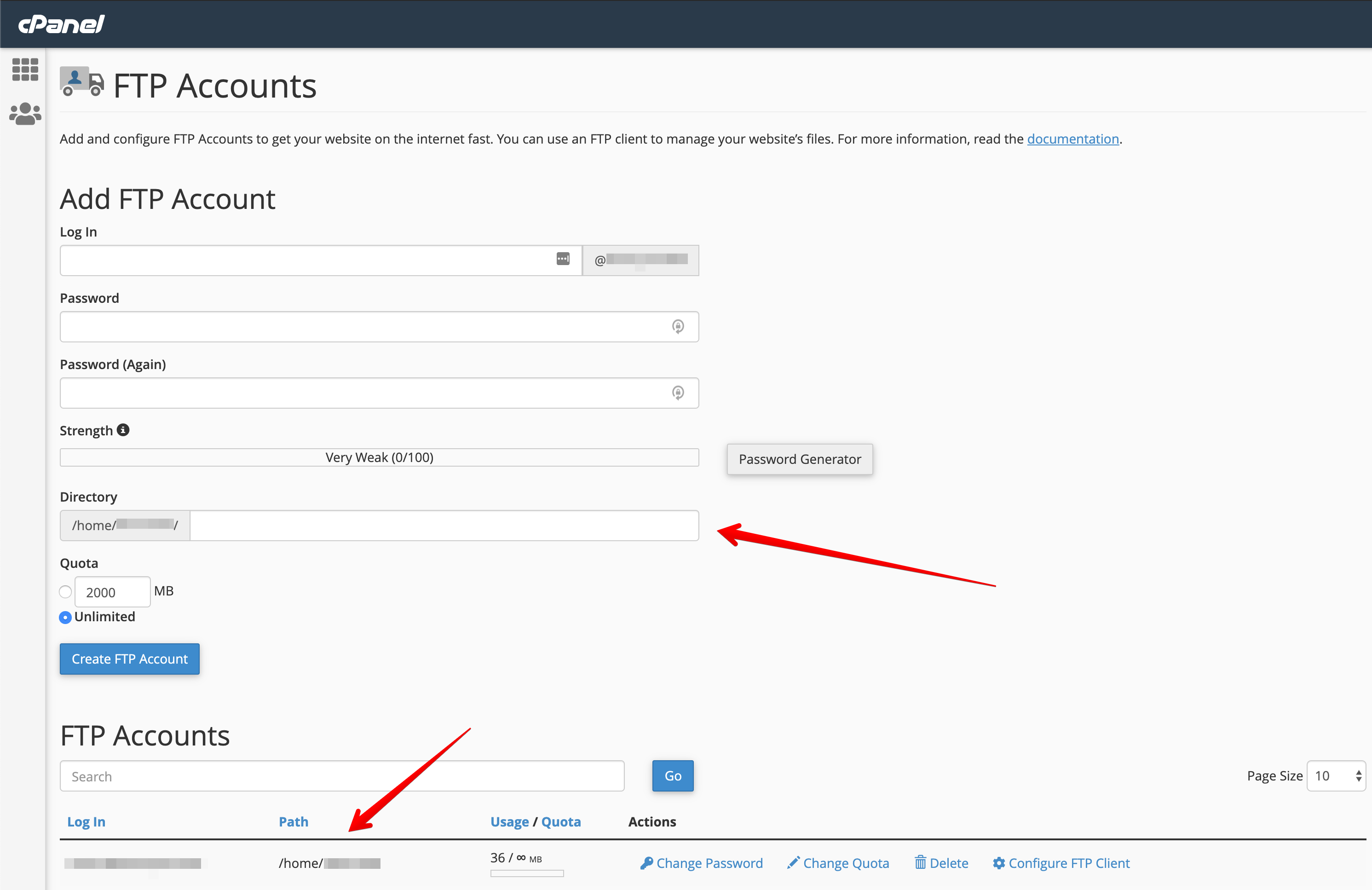
Note ⚠️: 1 điểm cần chú ý khi tạo FTP Account là anh em cần để access-directory cho account này là root-directory nhé, không thì account này sẽ k có quyền access vào ./public_html folder đâu 😅.
Setup FileZilla
Sau khi đã download và cài đặt FileZilla, chúng ta sẽ connect đến server bằng FTP Account vừa tạo.
Quick connect là cách đơn giản nhất để connect đến server, anh em cần 4 thông tin:
- Host name:
ftpes://<host-name>(đừng quên prefixftpes://nhé!)

(Host name ở ngay trên URL trong cPanel).
- Username: chính là FTP Account anh em vừa tạo, với format:
<ftp-account-name>@<your-domain> - Password
- Port: auto là
21.
Cung cấp đủ thông tin rồi click Quickconnect. Phải thấy tín hiệu successful thì mới đc nhé.

(Đừng giật mình khi thấy mất port nhé, FileZilla tự xoá đấy 😤)
Đẩy code lên server
Phần phức tạp nhất đã xong 🙈 🙉, bây giờ đẩy code lên server thôi!
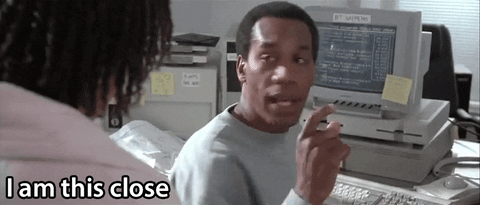
Trong FileZilla gồm 2 phần:
- Local site: toàn bộ thư mục trong máy, anh em tìm đến folder chứa code của mình (chú ý là phần code đã build nhé) - trong trường hợp này của mình là folder
./public(có thể là./build,./dist,./public… tuỳ theo config app) - Remote site: toàn bộ folder trên server, anh em tìm đến
./public_html.
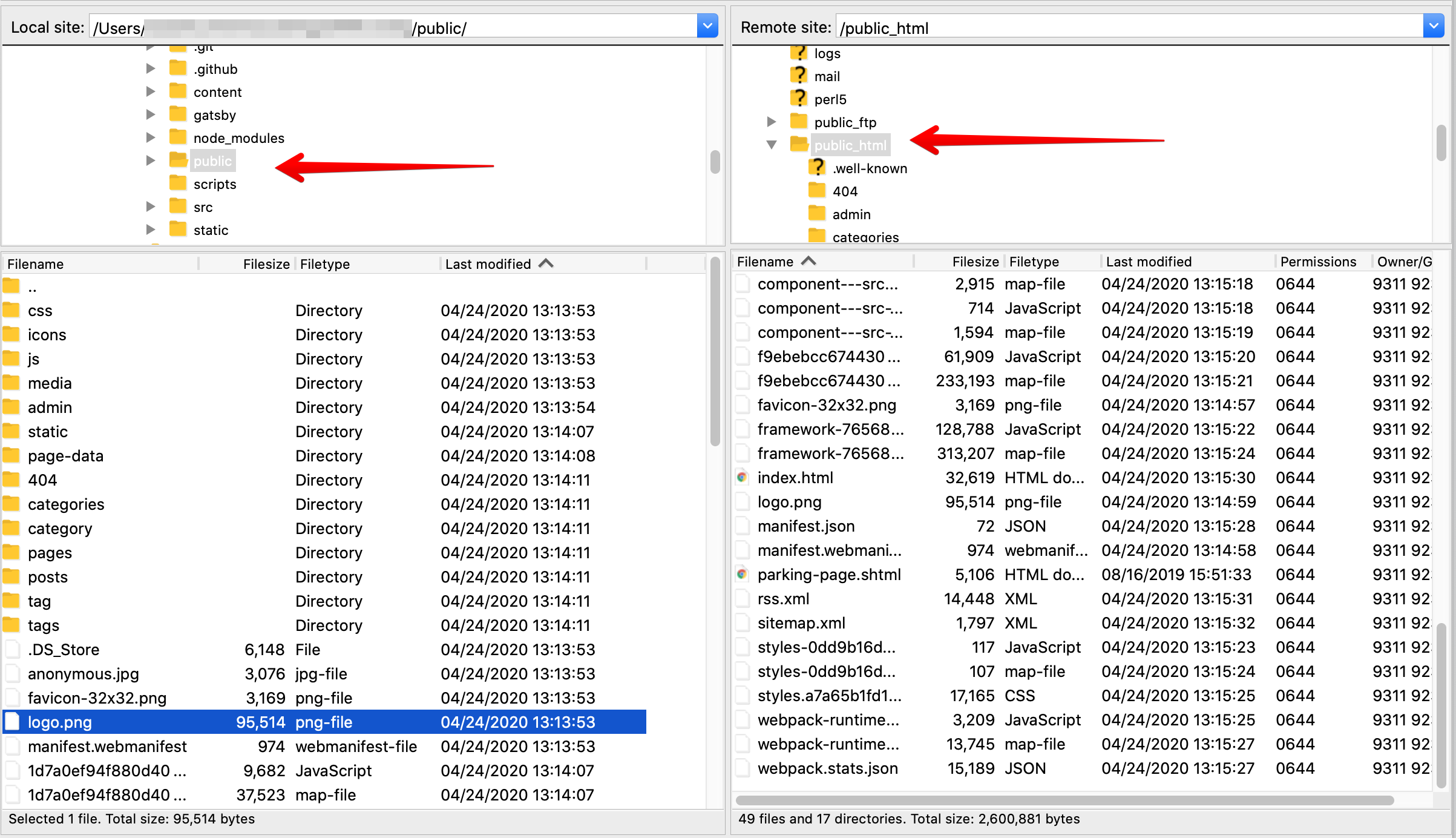
Chọn tất cả file ở Local và kéo sang Remote là … xong 🎉
Bây giờ chỉ việc mở site của mình ra kiểm tra thành quả rồi fix lỗi typo thôi 😆😆😆
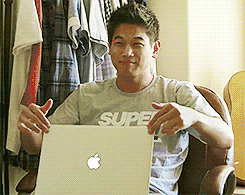
Two Factor Authentication (Optional)
Two Factor Authentication (2FA) hay bảo mật 2 lớp (hoàn toàn free từ namecheap) là việc thêm 1 lớp bảo mật cho tài khoản namecheap (phải qua đc cả 2 lớp mới truy cập đc resource của mình - sẽ k lo lắng nếu chẳng may bị mất account vì lớp bảo mật thứ 2 nằm trên 1 device khác).
Lớp thứ nhất chính là username/password lớp thứ 2 có thể chọn 1 trong nhiều cách:
- U2F (Universal 2nd Factor): sử dụng 1 physical device giống như 1 chiếc chìa khoá để bảo mật.
- TOTP (Time-based One-Time Password): sử dụng 1 password ngắn hạn trên 1 device khác thông qua Authentication app như: Google Authenticator, Authy …
- Text Message Authentication: thông qua tin nhắn trên điện thoại.
Mình chọn sử dụng TOTP thông qua app Google Authenticator.
Anh em tải app về điện thoại rồi vào cPanel mở Two Factor Authentication trong section Security, scan QR Code, Done!
Mỗi lần đăng nhập namecheap sẽ hỏi thêm TOTP từ app để bảo an toàn.
Kết bài
Hi vọng tutorial này giúp anh em hiểu thêm về server và có thể tự host 1 trang của riêng mình.
Nếu k muốn mua chúng ta hoàn toàn có thể sử dụng các Free Hosting Service khác như: Github Page, Heroku, Netlify, Zeit Now… (đều có hỗ trợ build tool và config đầy đủ, chỉ cần connect source code là xong).
Anh em có suy nghĩ gì thì để lại dưới phần comment nhé! (Email chỉ để generate Gravatar thôi, mình k spam gì đâu 😉).
Bạn muốn bình luận? Công khai 😎 hoặc Ẩn danh 👻 đều được nhé!